Jira的申請雖然全都免費,但是光是開戶的步驟就很多,老實說有點麻煩…不過設定過一次後就可以一勞永逸地使用了!
泡杯茶後,來開始申請帳號吧!
(作者註:此篇文章是2022年年底整理的,已經稍微過了一點時間,
所以或許網站介面和過程已有些許不同。再麻煩各位有看到不同處時跟我說一聲,謝謝!)

▶ 申請免費帳號
- 搜尋到Atlassian的Jira相關官網後,按下Get it free。
(註:Jira是Atlassian公司的產品。)
- 下一頁的這裡直接選擇Next就好。(表示你只需要Jira Software,不需要點選Select那些內容。)
- 接下來輸入自己的email來進行帳號申請。Google或是一般的email信箱都行。
- Email認證完後,這頁會問你你的帳號頁面的網址要叫什麼。填入想要的網址名稱即可。
注意:免費用戶的話,這個網址一旦決定後就無法更改喔!
若你要邀請其他用戶加入你的team(例:家人),就會是給他們這個網址。
若你之後決定開放網路上他人看你的Jira樣板,就會也會是這個網址被公開。
- 系統會問你一堆問題,都可以直接按右下角的Skip question跳過。
- 這邊Jira可以依照你對Jira的熟悉度建議一些預設狀態。在此為了方便教學,直接點選Skip,後面自行設定所有選項。
- 這頁終於有不是只按「下一步」的內容了。
左邊可以命名你的Workspace,這之後都可以更改。右上方的Template的Kanban請按下Change Template,依照下面的步驟更改為 “Scrum”。
接下來會問你要不要也改Type。直接沿用預設的 “Team Managed” 即可。
- Jira會問你要不要連結其他的工具,這邊有需要的話可以選擇,我自己是先選擇Skip。
- (最後了!!)系統會問你要不要直接邀請更多人加入你的team。有的話可以填,我自己是因為打算自己使用,所以沒有填寫、同時也把所有勾勾取消勾選。之後都可以再選擇打開。
- 完成!Workspace順利生成囉!
完成了50%囉!
▶ 把Jira設定成想要的形狀
接下來再多花一點力氣,來把這個Workspace調整成適合我們的管理工具。為此我們要進行四項設定:
📌 Project設定:關閉Sprint功能。
選擇Project Settings → Features → 將裡面的Sprints關掉。
📌 將Board區設定成每週行事曆。
Board這裡之後我們會用是當作安排週間待辦行事曆的地方。
最一開始預設狀態下,Board處會被設定成Kanban系統,分成「待做」、「進行中」和「完成」三個區塊。我覺得這個系統較適合管理「一兩天的專注行程」,但是若想要一次規劃一整週的待辦,會顯得有點多而雜亂。
所以我們可以用用以下的方式將此Board區改成週間行事曆的形式:
- 每個灰色方塊的標題處點擊後就可以編輯名稱。把「To do」名稱改成「本週想做的事」,以及有綠勾勾的欄位名稱改成「完成」。
注意只有有綠勾勾的欄位才會是Jira系統認定的「完成」欄位,只有灰色沒有綠勾勾的就算名字怎麼改都不是系統認定的「完成」喔!
- 把「完成」拉到第二個欄位整理一下後…
- 用更改名稱和新增,把週一到週日每天建立一個灰色欄位。(「In Progress」可以改掉名字變成任何一天都行)如果你只想要管理週一到週五也行,就只要建立週一到週五的欄位就好。這樣之後task就可以拉到週一至周日的任何一天了。
- 完成了!結束前可以把這個Board頁面標題改成任何你喜歡的名字,例如「週間行事曆」。
📌 移除 “Bug” 和 “Story” 兩個issue種類
Jira本身是比較設計給軟體開發所使用的工具,理念基礎是所謂的Agile系統。
在Agile系統裡面,所有的「問題」(系統裡面稱為 “issue”)會被分成三種類:
“Bug”(程式錯誤) “Task” (代辦事項)和 “Story” (使用者故事)。
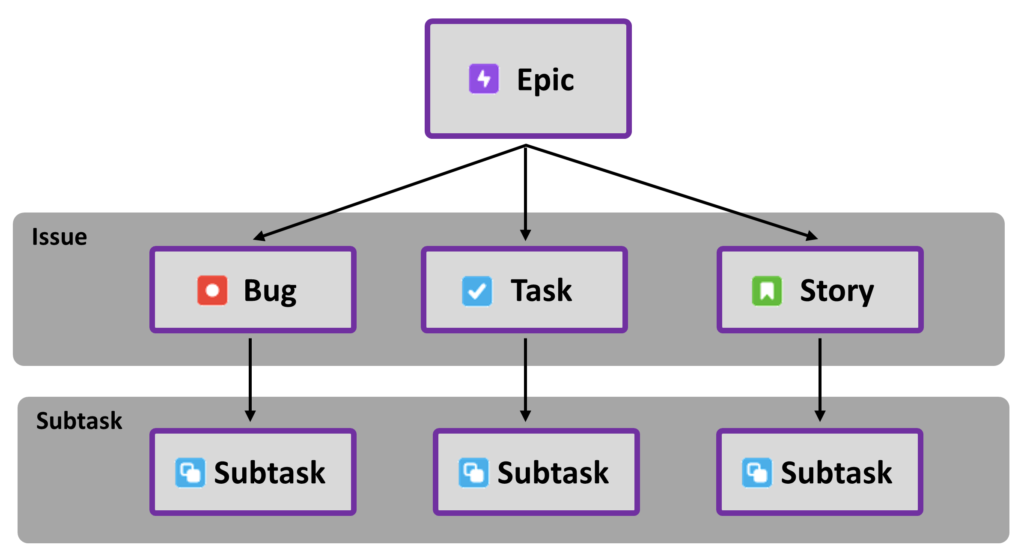
對於使用這個工具作為日常生活生產工具的的用戶而言,只需要保留其中的一種Issue種類。
所以我們只保留 “Task”,其他的都來刪除掉。
(當然,若你覺得有需要,保留Story和Bug也沒有問題的。只保留Task這邊的話會最簡潔,對於大部分的用戶已完全足夠。)
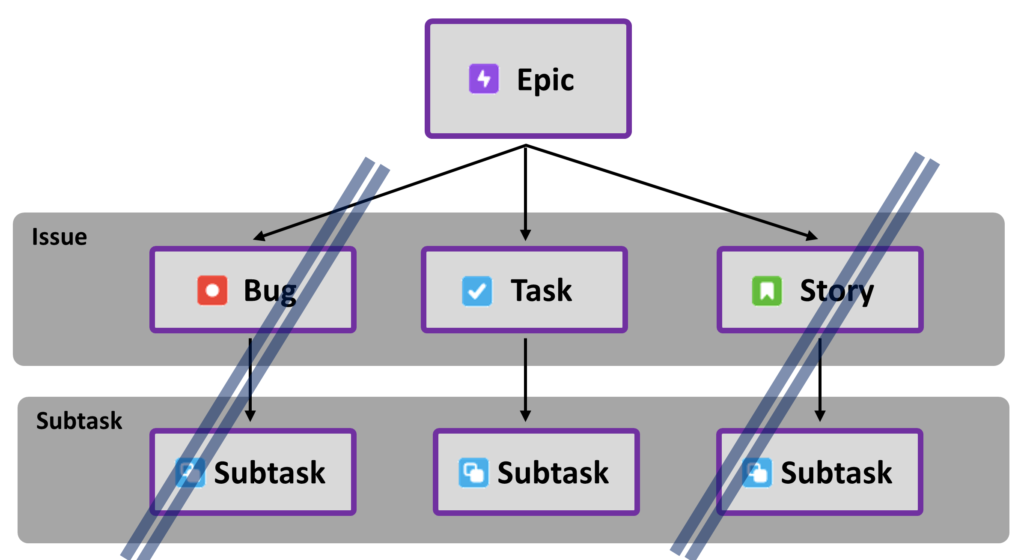
選擇Project Settings → Issue Types → 進到裡面後,各自點選Story和Bug裡面的點點 → 點選 “Delete Issue Type”。
每次點選刪除都會有警示表示此行為不可逆,可以直接按下Delete確認繼續。
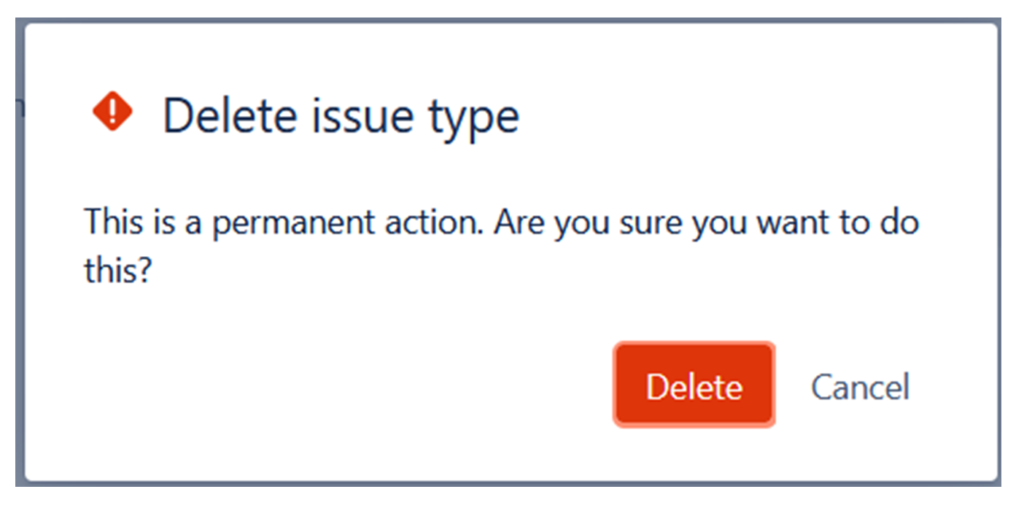
兩個都刪除掉後就行了,讓我們的系統裡面只剩下Epic、Task和Subtask。這樣乾淨方便好使用。
📌 下載免費插件:Clockify
要來安裝計時器等等的插件了~我們來安裝以下幾個插件:
- Clockify(計時器功能)
- Checklist For Jira Cloud(每個task內可以建立更小的待辦清單)
點選上方的Apps → Explore more apps,在裡面搜尋Clockify。
搜尋結果中可能會看到兩個Clocify插件,下載安裝最多人安裝的Clockify: Time Tracking & Timesheet。
按下Get it now後他會花幾秒完成作業。這樣就完成了。
註:Clockify可能要跳出通知要求你申請Clockify的免費帳號來連動,抱歉這邊後來才發現好像沒有記錄到。
Clockify那邊可以用一個垃圾email地址信箱申請一個免費帳號(無需信用卡資訊),之後再在Jira這邊登入。數據會保存在Clockify和Jira兩邊。
📌 下載免費插件: Checklist For Jira Cloud
同樣的步驟,下載安裝另一個免費的app “Checklist For Jira Cloud“。步驟跟上面安裝Clockify的部分有很多重複,大家應該可以直接知道怎麼做。
▶ 恭喜完成!
然後就……完成啦!!
非常非常恭喜各位熬過了這一段申請過程!
辛苦的都拋腦後了,終於可以開始用啦!!
▶Jira三部曲文章連結:
🚩 Jira 3之1:介紹、用於個人計劃管理之優缺點
🚩 Jira 3之2:申請免費帳號、把Jira設定成方便使用的樣子
🚩 Jira 3之3:來實際用Jira管理個人計畫啦!
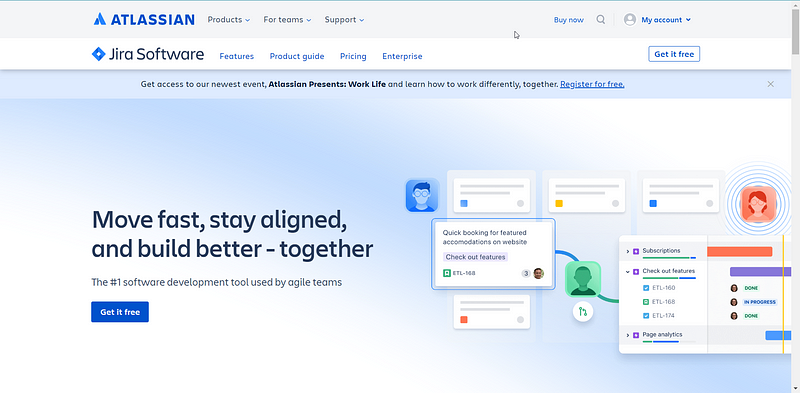
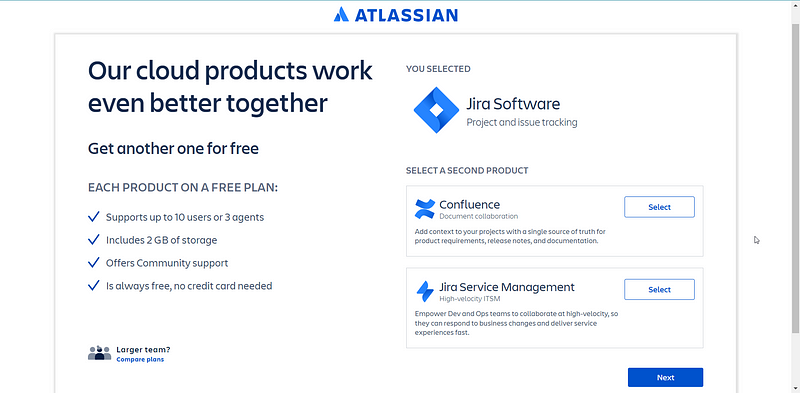

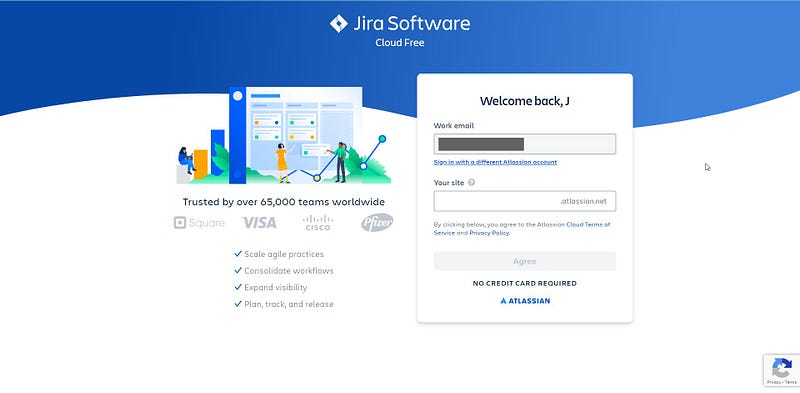
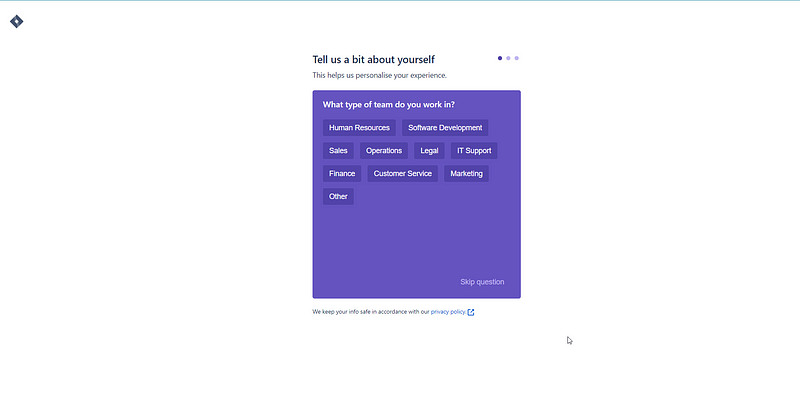
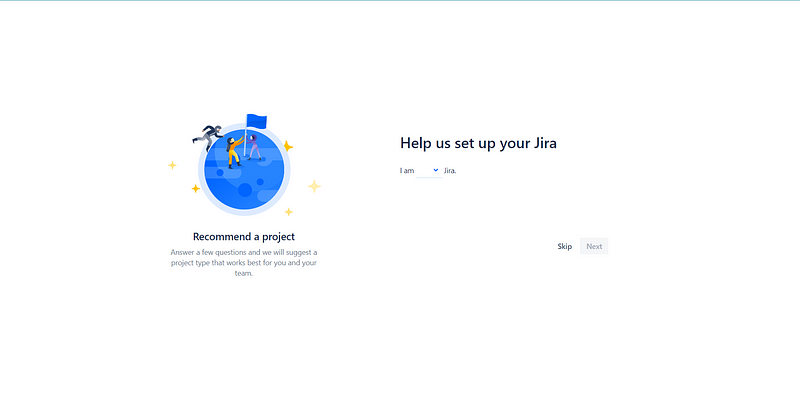
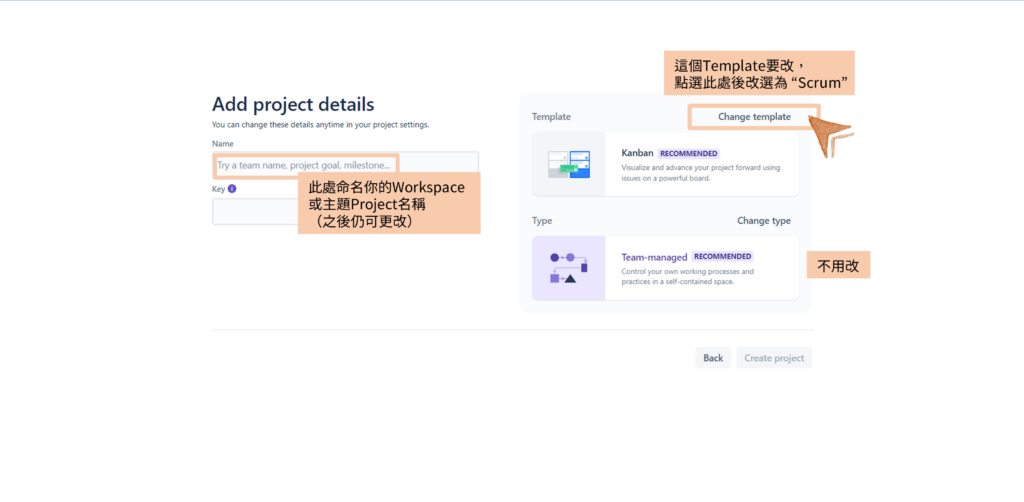
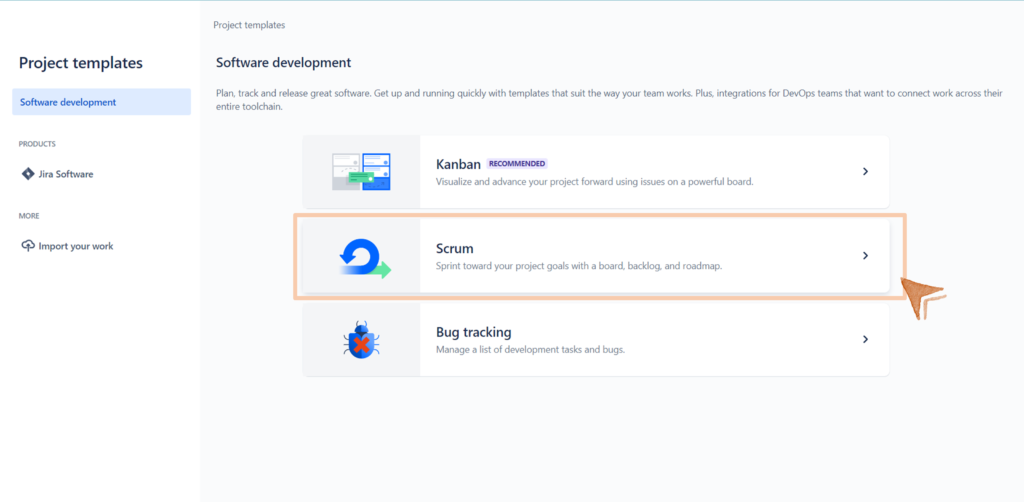
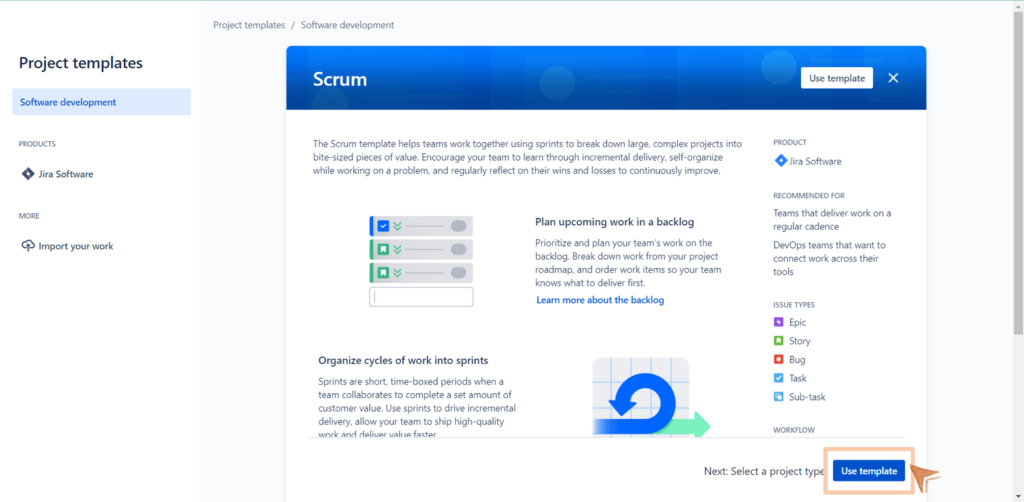
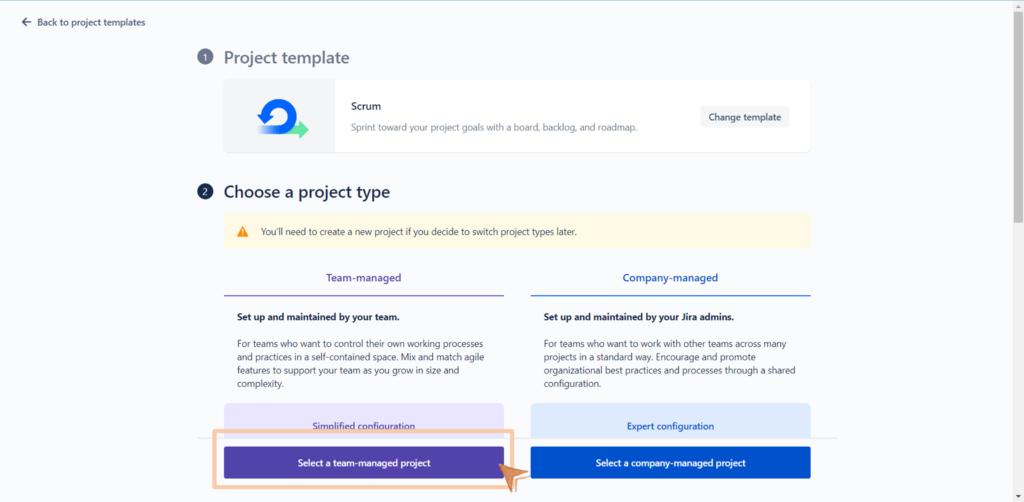
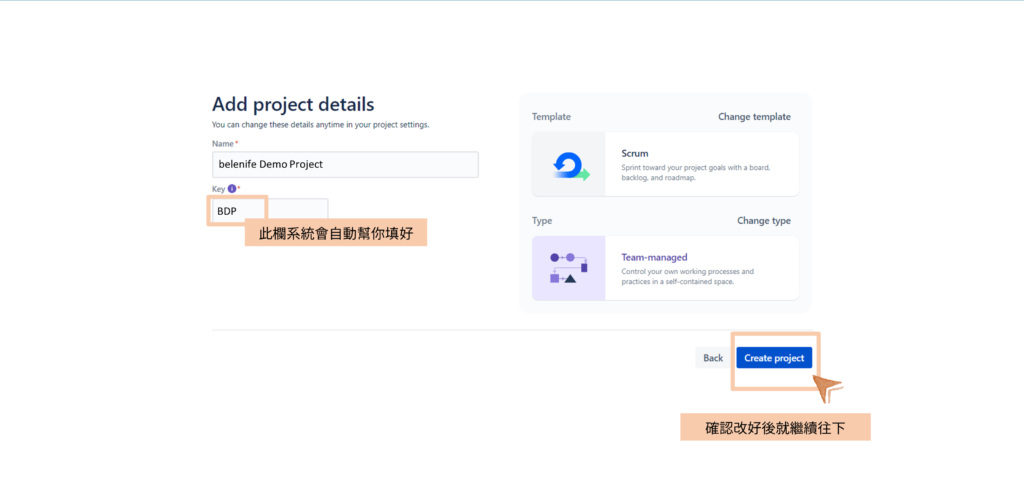
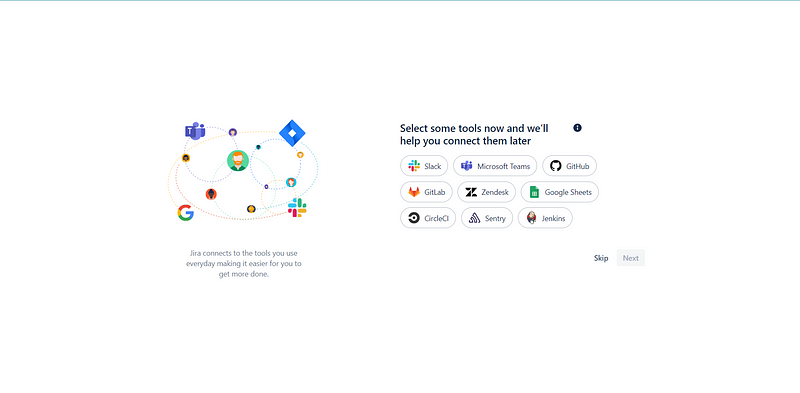
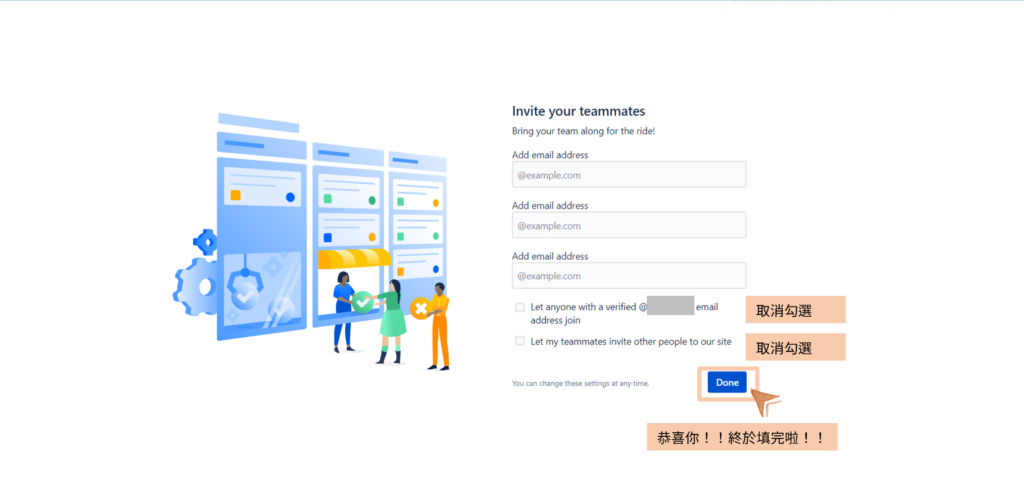
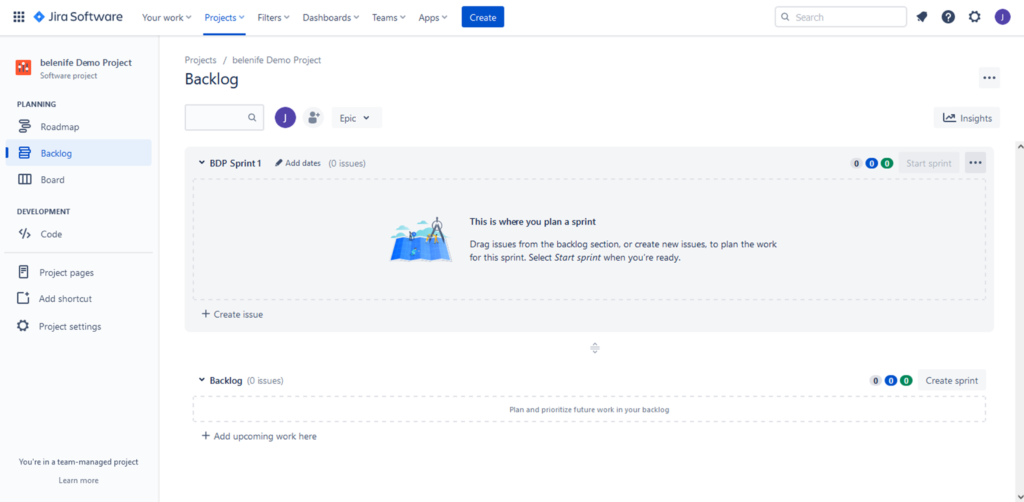
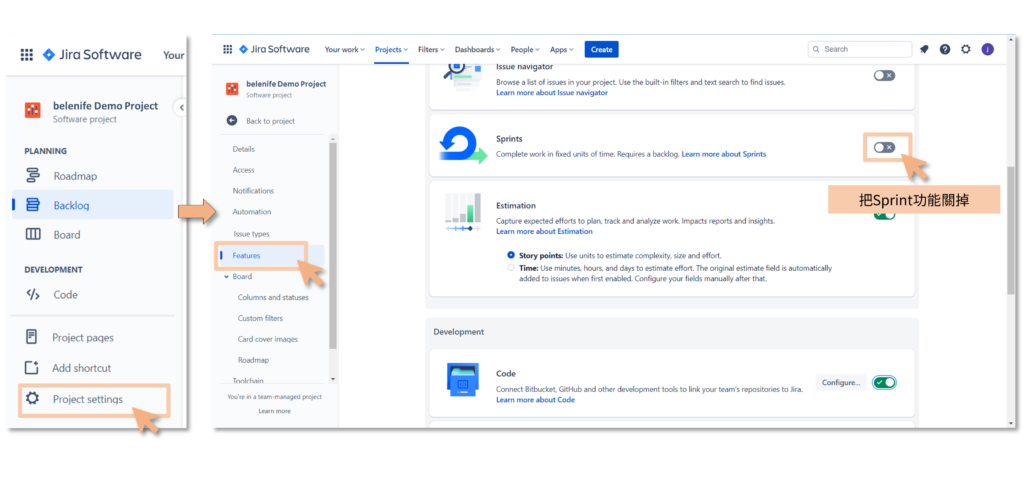
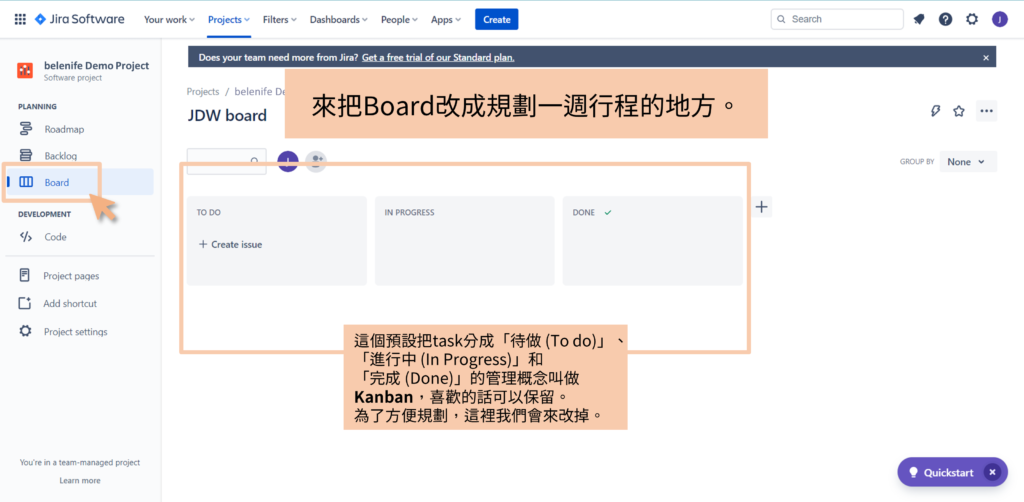
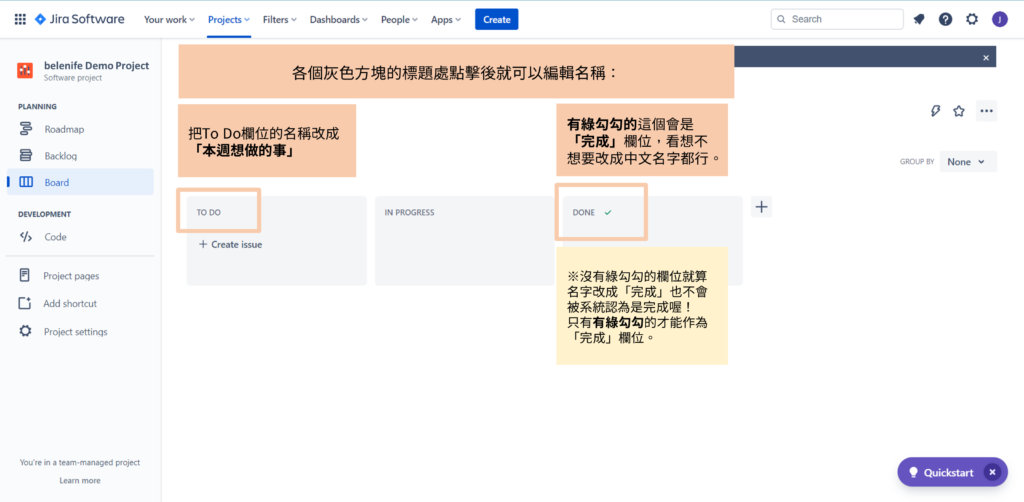
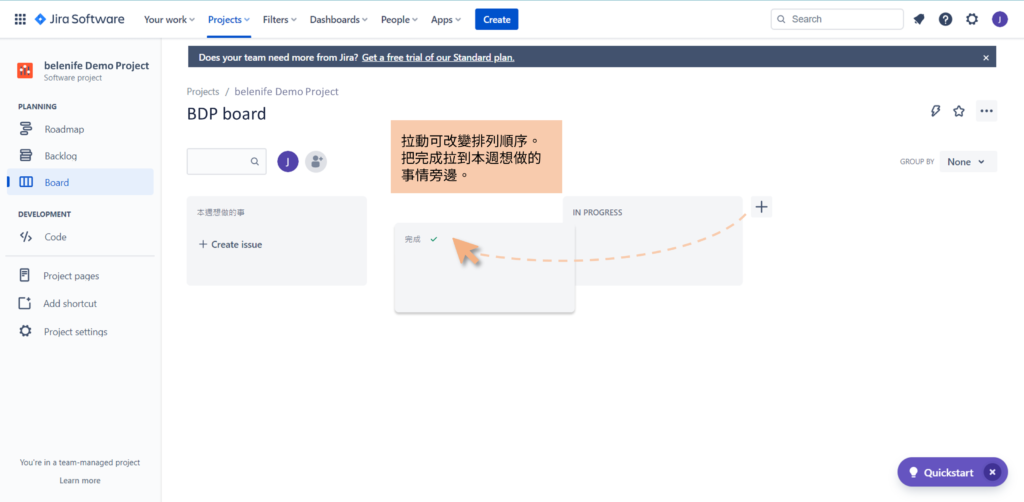
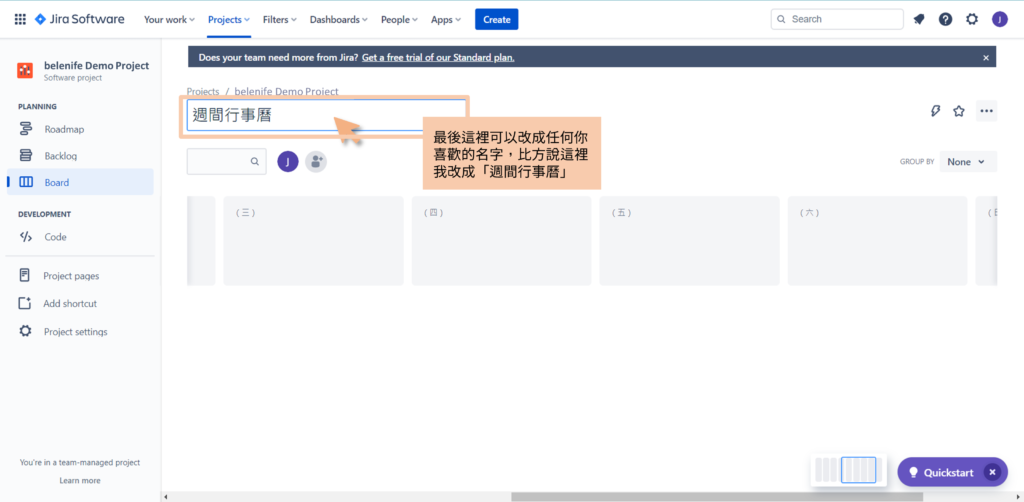
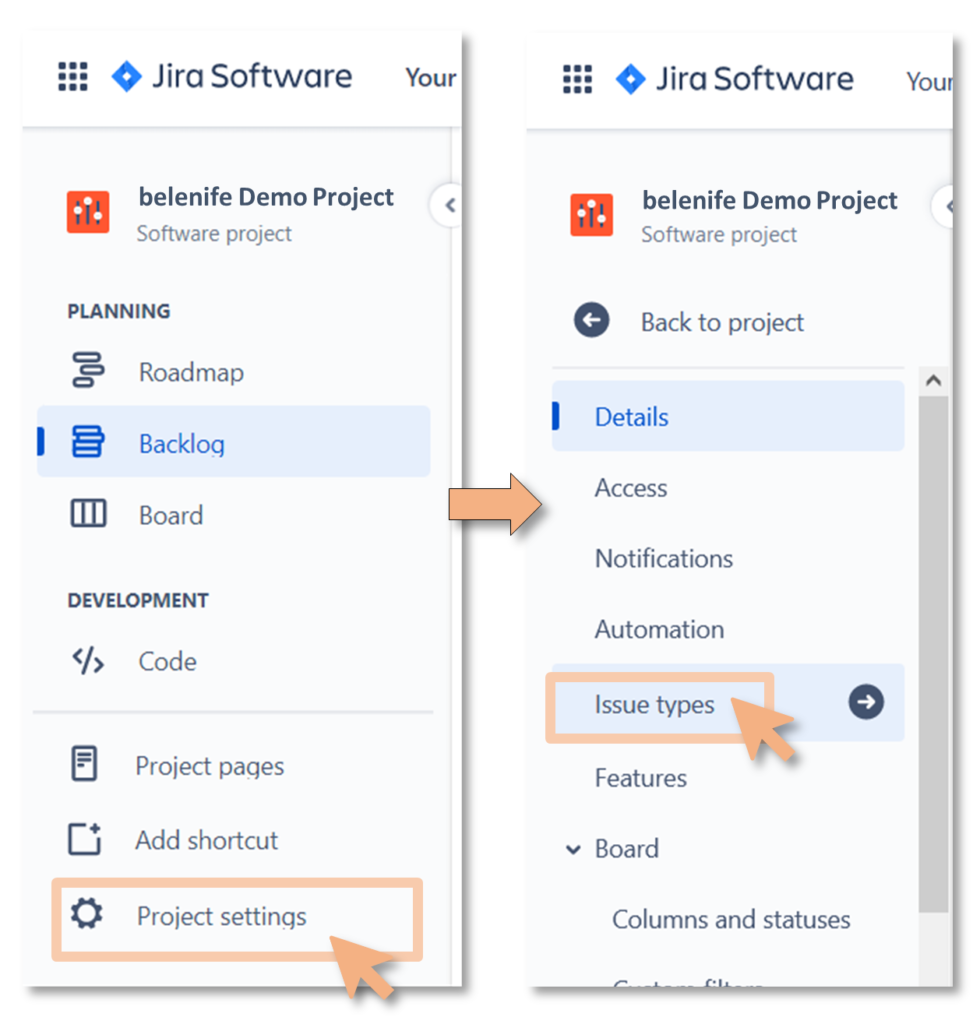
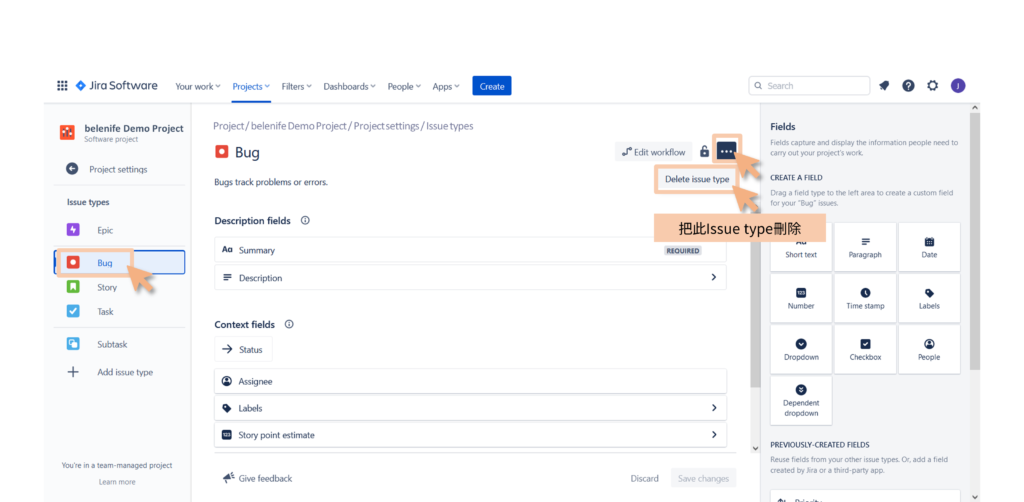
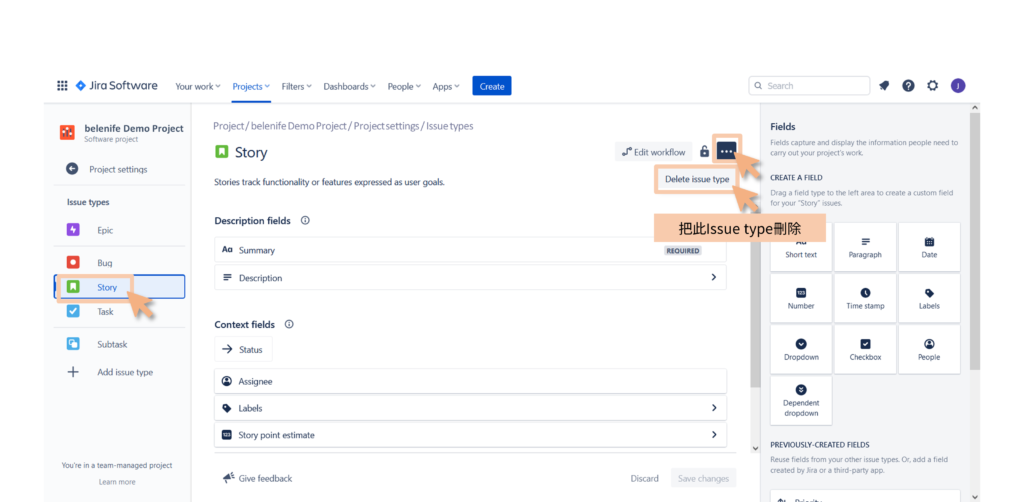
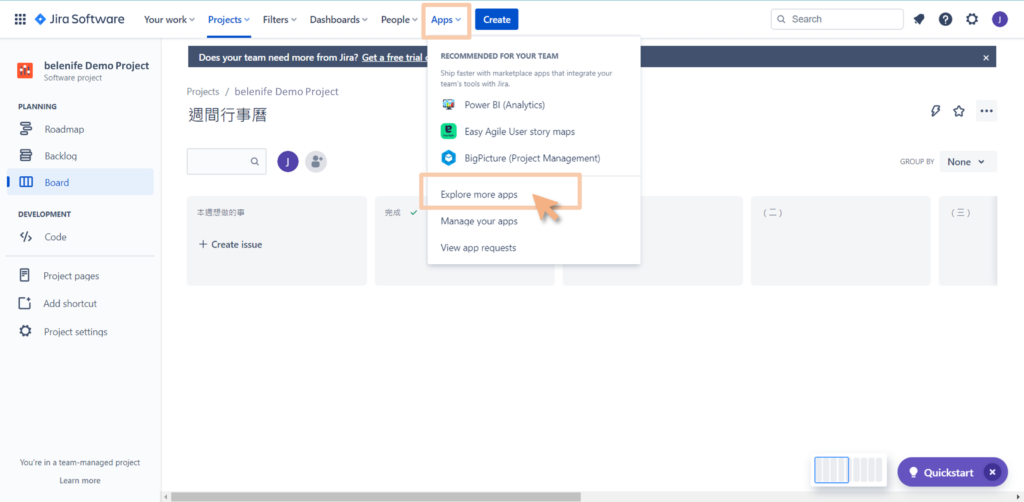

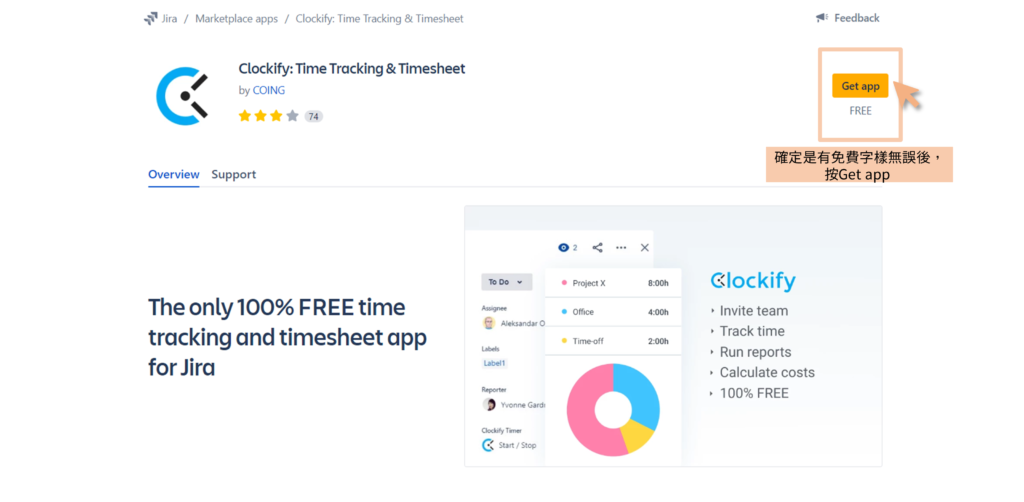
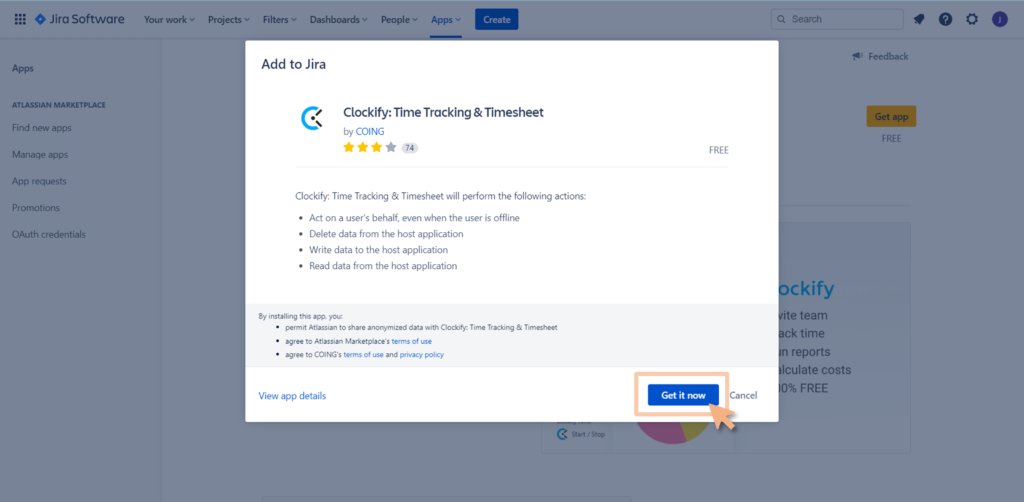

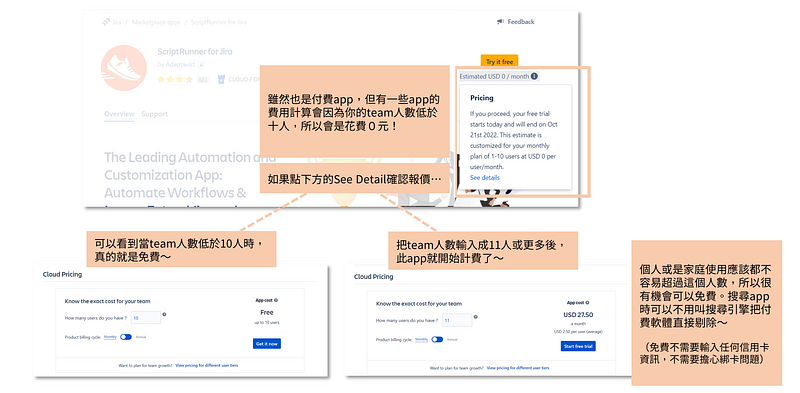

Sprint是一個軟體開發的時間管理概念─指在一個固定的週期(一週或兩週,通常最多一個月)的開頭明確定義接下來的週期內要完成什麼,定義後就不輕易增加或變動內容,讓工作者專心完成預定的內容。若中間有任何新的待做事項出現,都要等到下一個週期的開頭才會一起檢視說是否要列入下一週期的待辦事項內,讓工作者週期中間不會分心。
理論上這個概念很棒,應該在這邊也持續使用吧?我也很喜歡sprint概念,不過Jira內部的Sprint功能如果開啟,表示一個週期一旦開始後,就會無法增減此週期裡的待做事項了。我個人因為是用Jira無壓力地安排個人project,所以會希望可以自由地按照當天、當週的心情來隨時自由增減想做的事項,因此我這裡選擇關掉Sprint功能,保持任何時間都能更改schedule的自由度。不過若你想要更硬性地規定自己期間內不要偏離待辦清單,那麼可以試試看維持Jira的Sprint功能開啟、用用看合不合你的需求。